Creación de salas de colaboración con “Breakout Rooms de MS Teams” dentro de una reunión
1- Una vez iniciada la sesión, dar clic en el botón Salas para sesión de subgrupo, que se ve como el siguiente:


2- Se abrirá la ventana Crear salas individuales (versión preliminar). Posteriormente, en la sección de configuración seleccionamos la cantidad de salas que requerimos y la forma de asignación de los participantes (automática o manualmente). Por último, damos clic en el botón Crear salas.
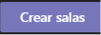
a. Ejemplo de una configuración con 2 salas con asignación automática:
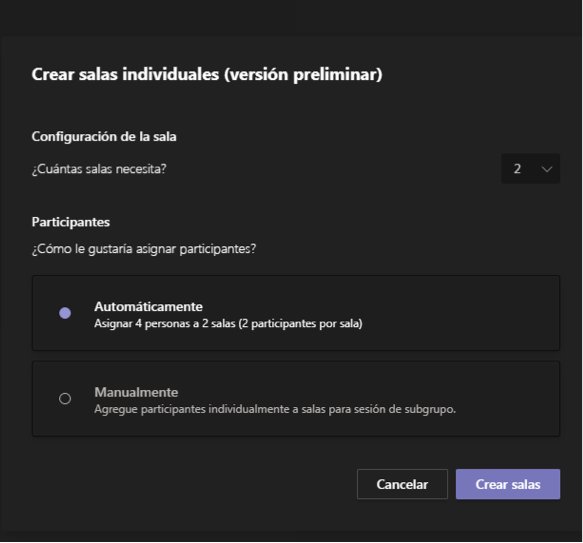
3- Todos los asistentes a la reunión serán asignados según la configuración de las salas creadas.
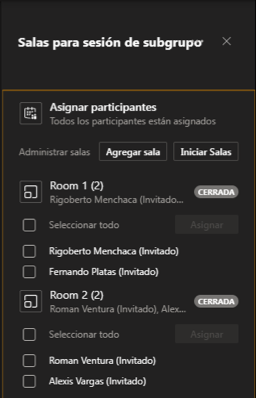
5- Si después de crear las salas se integran más asistentes a la reunión puede incorporarlos a las salas creadas, ya sea de manera manual, o bien, crear una sala nueva con ellos.
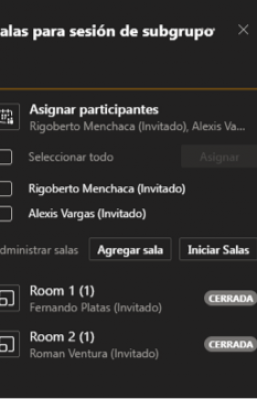
6- Una vez creadas las Salas se dará clic en el botón Iniciar salas para que se activen y los integrantes puedan interactuar entre ellos.
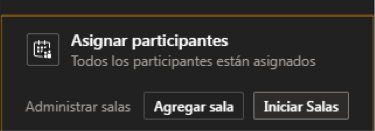
7- El organizador de la reunión puede visitar cada una de las salas dando clic en Unirse a sala.
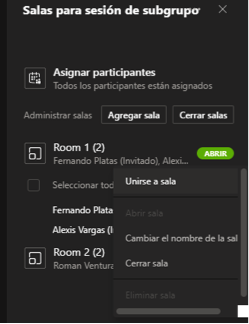
8- Al finalizar el tiempo asignado para la actividad, el organizador puede cerrar las salas dando clic sobre el botón Cerrar salas y de manera automática regresan a la reunión principal.
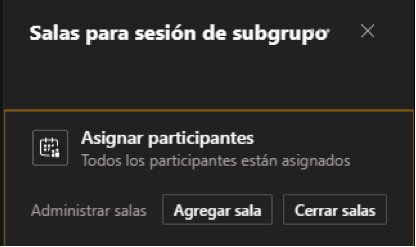
4- Para tener un mayor control de las salas, se puede cambiar el nombre a cada sala, dando clic en el mismo.
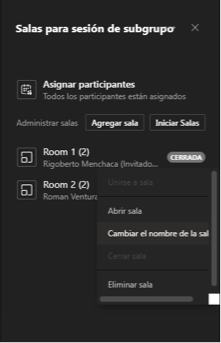
Notas:
- Solo los organizadores pueden crear las salas para sesiones de subgrupos.
- Las herramientas generales como compartir pantalla, usar la pizarra, levantar la mano, entre otras siguen estando habilitadas para cada sala.
- La grabación de la sesión general seguirá activa hasta que finalice la reunión. Si se desea grabar cada sala, se deberá asignar a un integrante de la sala para que inicie la grabación. Todas las grabaciones estarán disponibles en el chat de la reunión.
